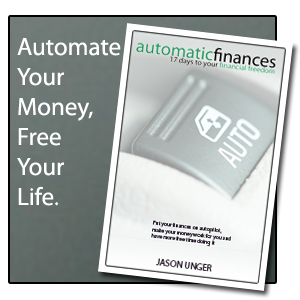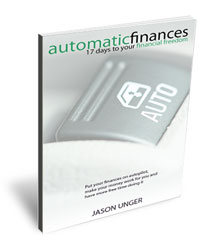If you don’t know where you are, how will you know where you’re going and how to get there?
Today’s entry is all about better understanding where your money goes. How much are you spending? What are you spending it on? Is it in line with your expectations?
Thanks to the financial tools we have access to, it’s easier than ever to answer these questions. When you’re first categorizing your spending, it may take you a bit of time, so be prepared. But from here on out, you’ll be in a great position to see how you’re progressing on a regular basis.
******************************
Now that you’re starting to get comfortable with Yodlee or the account aggregator you chose, you’re going to have to do a little bit of leg-work to make the system smarter.
In order to determine exactly where your money is going, today you’ll need to dive into your transaction reports and clean them up a bit.
While Yodlee does a pretty good job of categorizing your spending for you, it isn’t perfect. It needs to you to point it in the right direction on some transactions it’s downloaded from your linked accounts.
How to Categorize Your Spending
After you’ve logged in to Yodlee, click on the “Transactions” link under “Yodlee PersonalFinance.” This will bring up a list of your transactions, starting with the most recent, from all of your linked accounts.
Everything should look familiar here – your trip to the supermarket, your phone bill, etc.
To get started cleaning up your transactions, click on the drop-down menu next to the text “Select Category.” Choose “Uncategorized” and click the “Show” button. This will bring up all of the transactions that Yodlee doesn’t recognize. If you write a bunch of checks, these will show up here, as well as a few other expenses.
To categorize a transaction, click on the “Uncategorized” link next to the description and choose the correct location for it. Expenses will be listed with a red font and a minus sign; income will be normal black text.
Do this for all of your uncategorized expenses. If you have a few transactions where you can’t remember what it was, don’t worry. Take your best guess or mark it as “other expenses.”
After you’ve finished with your uncategorized expenses, choose “All Categories” from the “Select Category” menu and click show. You should be presented with all your transactions.
Categorize 3-6 Months of Transactions
In order to get the best picture of your spending, you’ll need at least 3 months – but preferably 6 – of transactions to examine.
It might take you a few minutes, but go through your transactions and double check that they’re categorized correctly. Most of the time they will be, but if you find something wrong and fix it, you’re able to make better decisions based on a solid understanding of your past.
If you aren’t using all of the categories Yodlee offers, you can remove some of them. Click on “Manage Categories” and you’ll be presented with the option to un-check certain categories from appearing in the drop-down list.
Yodlee also offers custom rules, where it will categorize certain transactions depending on what you tell it. Click on “Custom Categorization Rules” and fill out the required fields. This way, if you’ve noticed certain transactions that are consistently miscategorized, you can tell Yodlee where you want them to go.
Break Down Your Spending
Now that you’ve categorized at least 3 months of your spending, it’s time to get a better picture of where your money is going.
Click on the “Spending Reports” tab and check out your expense analysis chart. You’ll want to make sure it’s set to show you at least 3 (or 6, or 12) months of expenses.
So, what do you think? Are you surprised at where your money is going? Or does this look about right?
That’s all we’re going to do with Yodlee today. Take a deep breath, relax, and get ready for the journey ahead. It’s definitely going to be exciting.
TIP: Your expense analysis chart doesn’t include any savings, transfer or retirement contributions. If you’re doing any of those on a consistent basis, your total spending number won’t reflect that – be sure to add it in if you’re interested.